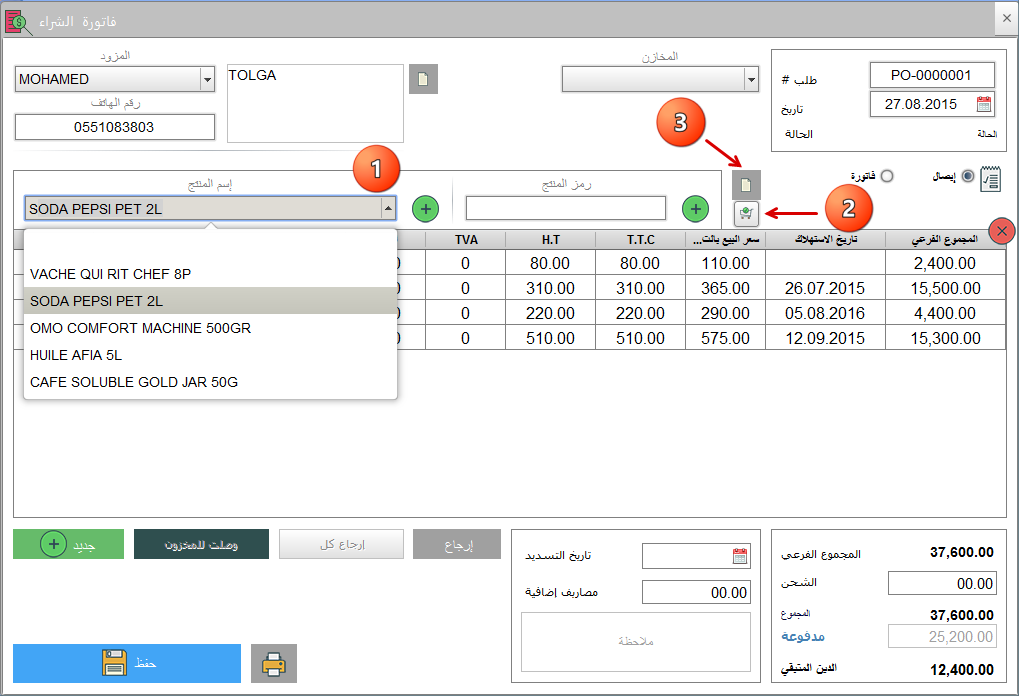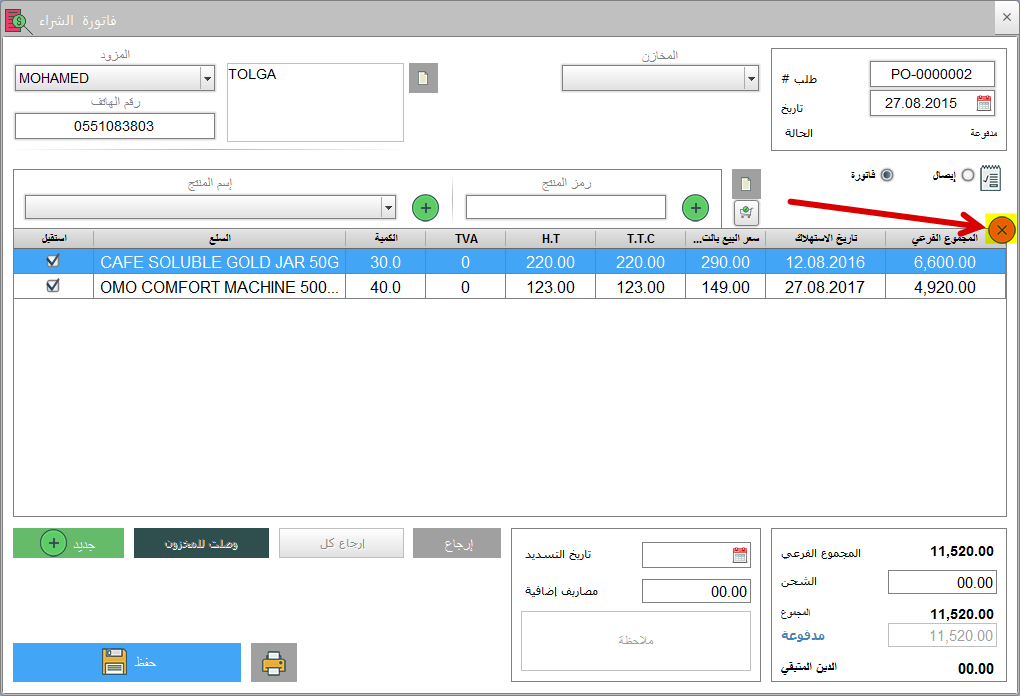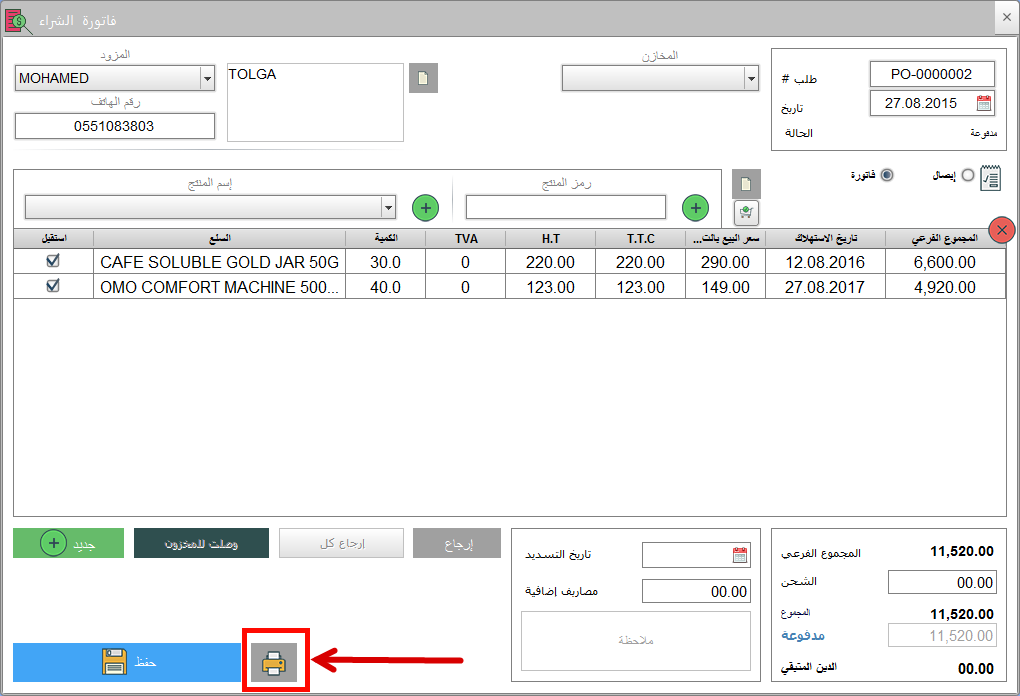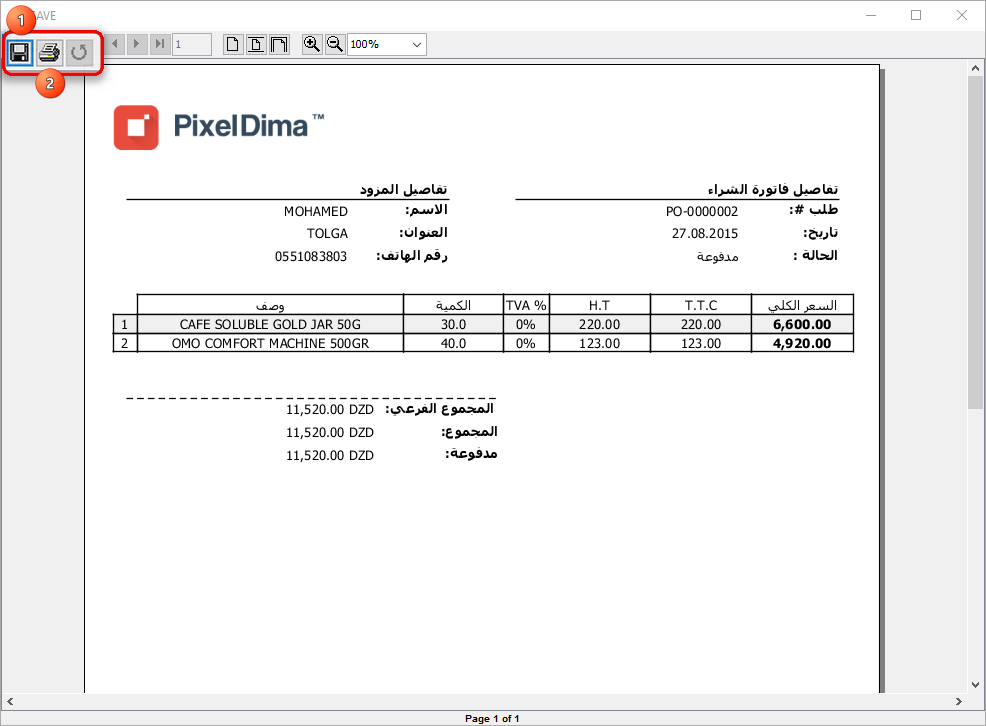Article sections
فواتير الشراء
1- اضافة فاتورة شراء
للقيام باضافة فاتورة شراء نقوم بالدخول الى البرنامج بعدها نضغط على ايقونة فاتورة الشراء ثم نضغط على قفل اضافة للقيام باضافة فاتورة جديدة.
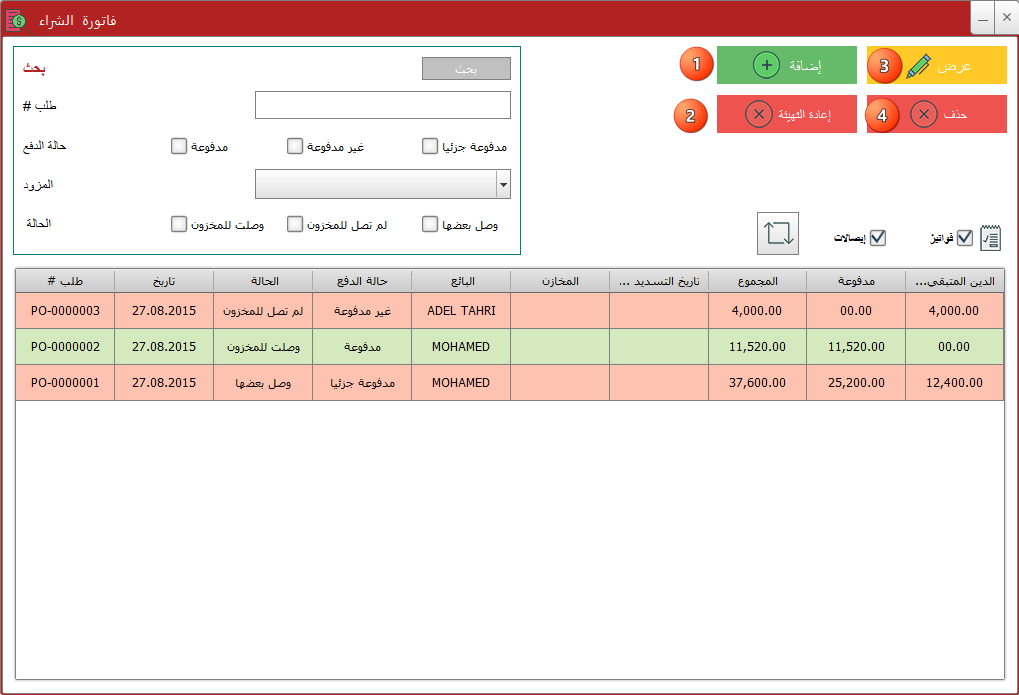
1- قفل اضافة فاتورة.
2- قفل اعادة التهيئة: يقوم بحذف كافة الفواتير بدون حذف كمية السلع.
3- قفل عرض فاتورة: يقوم بعرض الفاتورة بغرض التعديل عليها.
4- قفل حذف فاتورة: يقوم هذا القفل بحذف الفاتورة وبالتالي حذف كمية كل السلع المرتبطة بهاته الفاتورة، ولا يمكن حذف الفاتورة الا اذا كانت مسددة.
2- اضافة مزود او مورد لفاتورة الشراء
بعد القيام باضافة فاتورة شراء نقوم اولا باختيار المزود، يمكننا الاختيار من مزود تم اضافته مسبقا او القيام باضافة مزود جديد من هاته النافذة.
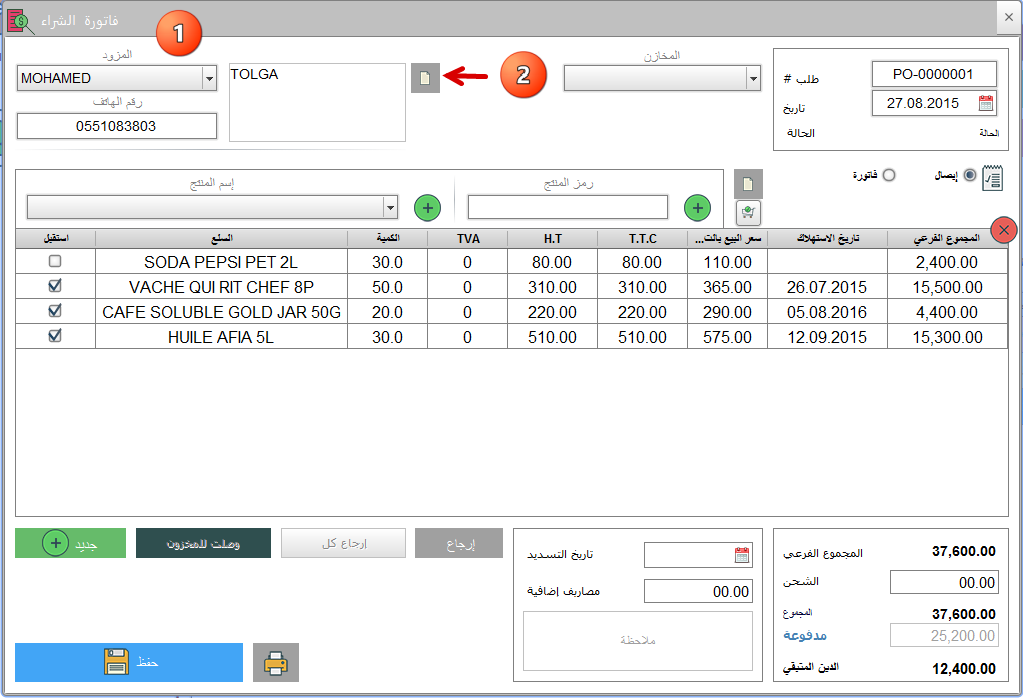
1- نضغط على السهم لاختيار مزود تم اضافته مسبقا، بعد الاختيار تظهر معلومات هذا المزود وهي الاسم ورقم الهاتف و الولاية واما بالنسبة لباقي المعلومات فتظهر عند طباعة الفاتورة.
2- نضغط على الايقونة التي يشير اليها السهم في حال اردنا اضافة مزود جديد.
لمعرفة كيفية اضافة مزود يمكنك زيارة هذا الموضوع: المزود او المورد
3- اضافة السلع
يمكننا اضافة السلع لفاتورة شراء بطريقتين:
1- الطريقة الاولى: عن طريق ادخال رمز المنتج او الباركود في الخانة المخصصة لذلك وبعدها نضغط على علامة + لاضافة هاته السلعة الى الفاتورة.
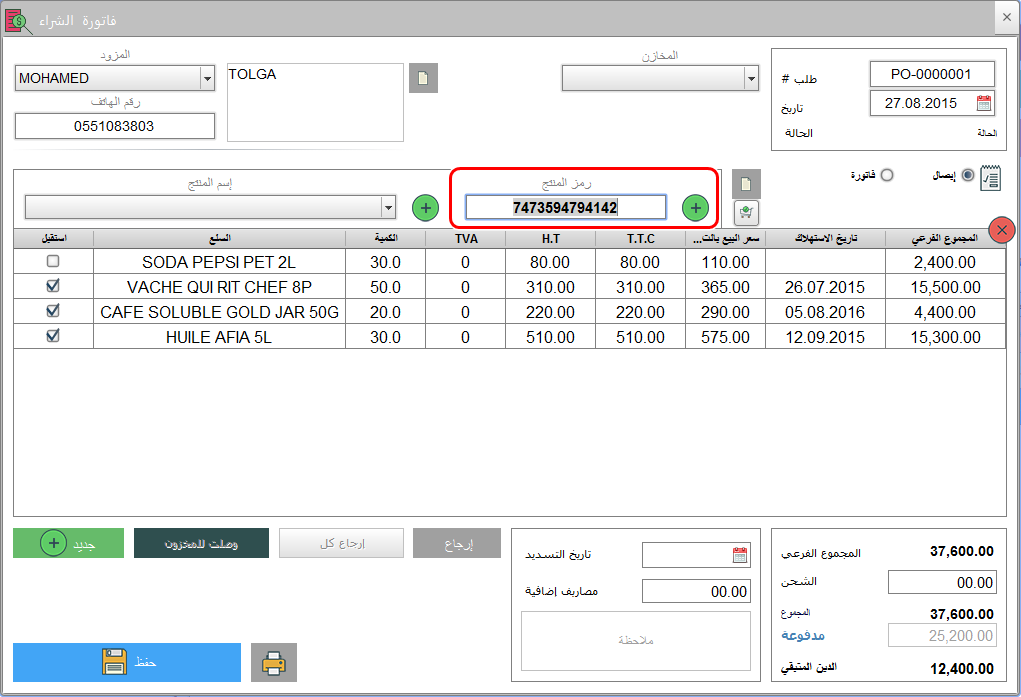
الطريقة الثانية: عن طريق البحث باسم هذا المنتج، فبمجرد كتابة الاحرف الاولى للاسم المنتج يبدأ البرنامج باظهار المنتجات حسب الترتيب الابجدي.
يمكن البحث عبر الاسم بطريقتين كذلك:
1- الطريقة الاولى: وهي ادخال الاسم في خانة اسم المنتج، هاته الطريقة تسمح بالبحث عن اسم المنتج بالترتيب الابجدي فقط.
2- الطريقة الثانية: وهي عبر الضغط على الايقونة المشار اليها بالسهم، هاته الطريقة تسمح بالبحث عن اسم المنتج سواء كانت الحروف المكتوبة في بداية او وسط او نهاية اسم المنتج.
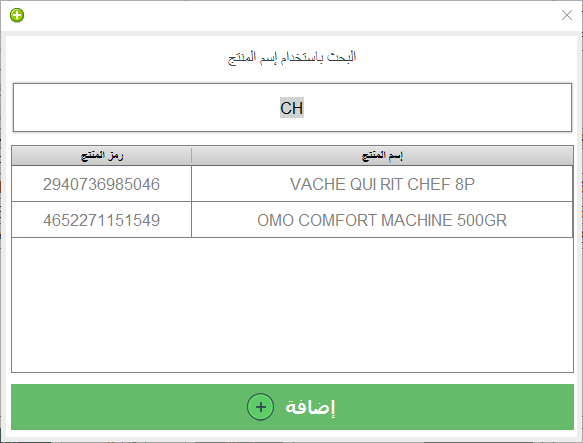
بعد ذلك نقوم باختيار هذا المنتج ثم نضغط على قفل اضافة للقيام باضافته الى الفاتورة.
3- عند الضغط على القفل المشار اليه بالسهم يمكننا اضافة منتج جديد وذلك بدون اغلاق نافذة الفاتورة والذهاب الى ادارة السلع.
4- حذف منتج من الفاتورة
لكي نحذف منتج من فاتورة الشراء نقوم بالضغط على فاتورة الشراء ثم نختار الفاتورة ونضغط على قفل عرض.
نقوم باختيار المنتج ثم نضغط على القفل المشار اليه بالسهم لحذف هذا المنتج من الفاتورة بعدها نضغط على قفل حفظ.
5- المعلومات المتعلقة بالسلعة
بعد القيام باضافة السلعة لفاتورة الشراء تظهر معظم المعلومات المتعلقة بهاته السلعة والتي يمكن تغييرها من هاته النافذة.
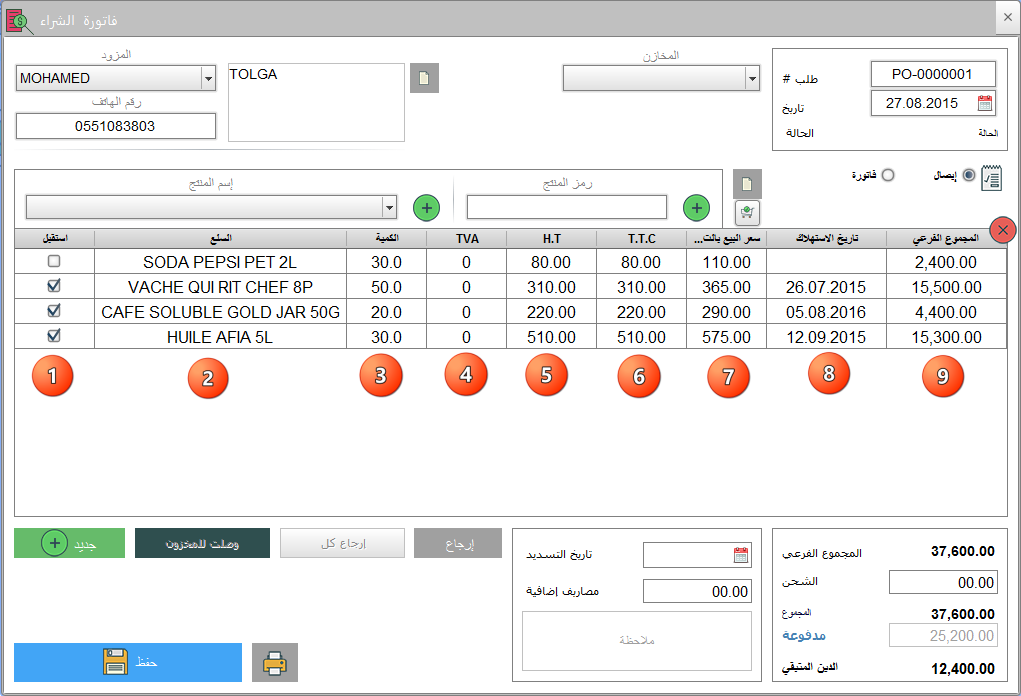
1- وصول السلعة: وضع علامة صح يعني وصول السلعة وبالتالي اضافة كميتها الى المخزون والعكس صحيح.
2- اسم السلعة: لايمكن تغييره الا من ادارة السلع.
3- الكمية.
4- الضريبة: يمكننا ادخالها ان وجدت.
5- سعر الشراء بدون الضريبة.
6- سعر الشراء مع الضريبة ان وجدت.
7- سعر البيع.
8- تاريخ صلاحية المنتج.
9- المجموع الفرعي: وهو الكمية ضرب سعر الشراء لكل منتج على حدة.
ملاحظة: عند وضع مؤشر الفأرة بدون الضغط على اسم المنتج يظهر اسم المنتج كاملا بالاضافة الى كمية المنتج المتواجدة في المخزون.
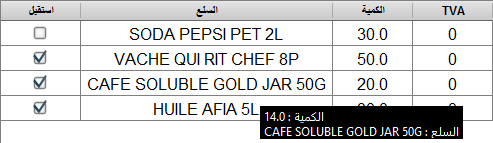
6- المعلومات المالية المتعلقة بالفاتورة
يظهر في الفاتورة كافة المعلومات المالية المتعلقة بها كالمجموع العام والدين وغير ذلك.
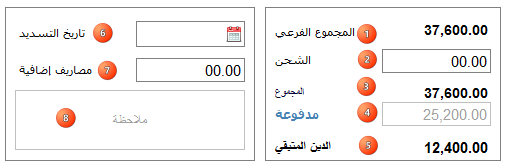
1- المجموع الفرعي: مجموع السلع.
2- مصاريف الشحن: يمكن اضافة مصاريف الشحن ان وجدت.
3- المجموع: هو المجموع الكلي لهاته الفاتورة (المجموع الفرعي + مصاريف الشحن + مصاريف اضافية).
4- ما دفع من الفاتورة: مجموع ما تم دفعه في هاته الفاتورة.
5- الدين المتبقي في هاته الفاتورة.
6- تاريخ تسديد هاته الفاتورة.
7- مصاريف اضافية.
8- ملاحظة.
7- معلومات تتعلق بالفاتورة
يظهر في هذا القسم من الفاتورة معلومات تتعلق بها
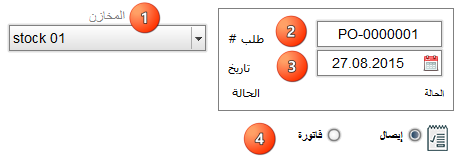
1- المخزن: يمكن هنا في هاته الخانة اضافة مخزن او الاختيار من مخازن اخرى مضافة مسبقا.
2- رمز الفاتورة (الطلب): يمكن تغييره فقط قبل حفظ الفاتورة بعدها لا يمكن تغييره.
3- تاريخ شراء هاته الفاتورة.
4- نوع الفاتورة: اختيار نوعها اما وصل او فاتورة.
8- طباعة او حفظ فاتورة
لطباعة او حفظ فاتورة ما نقوم بالدخول الى البرنامج بعدها نضغط على ايقونة فاتورة شراء نختار الفاتورة المراد طباعتها او حفظها ثم نضغط على قفل عرض، ثم نقوم بالضغط على قفل الطابعة.
عند الضغط على قفل طباعة تظهر نافذة نختار منها إما حفظ هاته الفاتورة او القيام بطباعتها.
1- حفظ الفاتورة بعد صيغ ك PDF او DOC او غير ذلك.
2- طباعة الفاتورة.
9- البحث عن فاتورة
يمكن البحث عن فاتورة ما بعدة طرق.
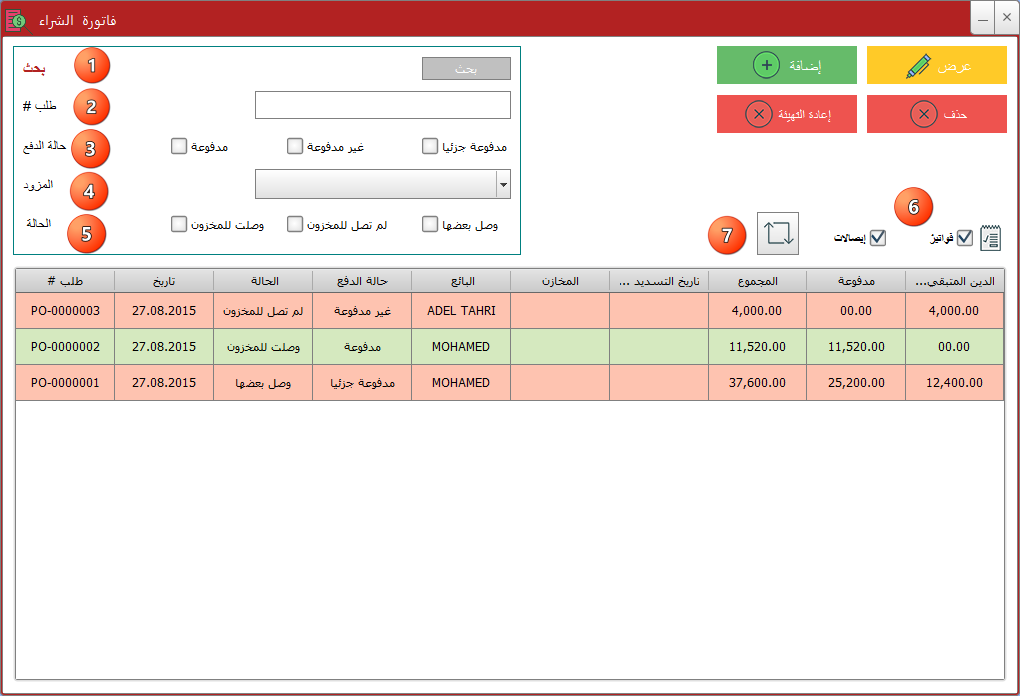
1- قفل البحث.
2- البحث بواسطة رمز الفاتورة او رقم الطلب.
3- البحث بواسطة حالة الدفع.
4- البحث بواسطة اسم المزود.
5- البحث بواسطة حالة وصول سلع هاته الفاتورة.
6- البحث بواسطة فاتورة او ايصال.
7- قفل تحديث.