لا توجد منتجات في عربة التسوق.
Article sections
البيع لزبون معتمد
للقيام بالبيع لزبون معتمد، نقوم بتسجيل الدخول الى البرنامج بعدها نضغط على ايقونة فاتورة البيع ثم نضغط على قفل اضافة.
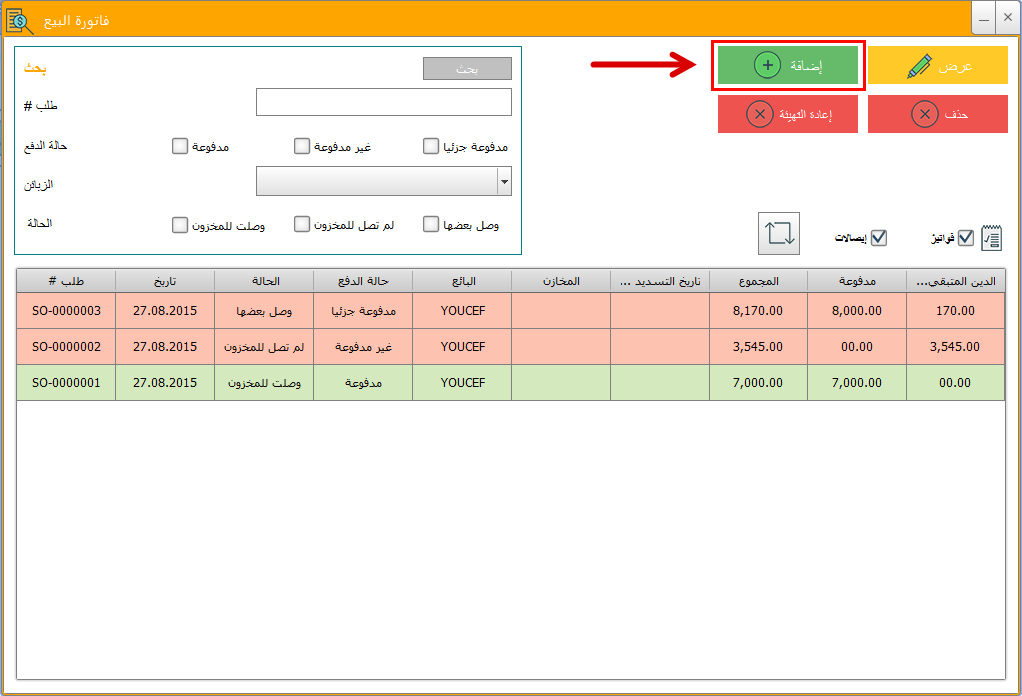
نقوم الان باختيار الزبون ثم نقوم باضافة السلع عن طريق الباركود او عن طريق الاسم ومن ثم نضغط على قفل حفظ.
1- اقسام فاتورة البيع
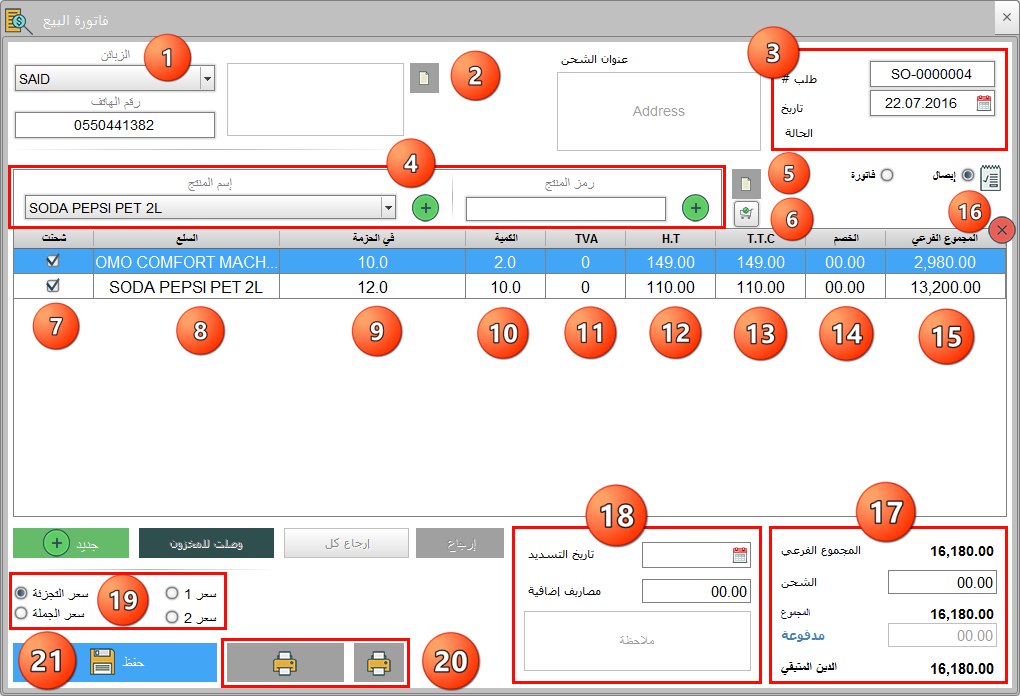
1- اضافة زبون عن طريق الاسم او رقم الهاتف.
2- قفل اضافة زبون جديد.
3- رقم هاته الفاتورة بالاضافة الى التاريخ.
4- اضافة المنتج عن طريق الاسم او الباركود.
5- قفل اضافة منتج جديد.
6-قفل بحث مخصص بواسطة الاسم عن السلع.
7- شحنت: وتعني وصول السلعة للزبون او لا.
8- اسم المنتج.
9- كمية المنتج داخل العلبة.
10- كمية المنتج.
11- الضريبة.
12- السعر بدون ضريبة.
13- السعر باحتساب الضريبة.
14- الخصم.
15- المجموع الفرعي: ويساوي كمية المنتج داخل العلبة × كمية المنتج × السعر.
16- قفل حذف منتج من الفاتورة.
17- المجموع الفرعي بالاضافة الى مصاريف الشحن والمبلغ المدفوع في هاته الفاتورة والدين المتبقي فيها.
18- مصاريف اضافية بالاضافة الى تاريخ التسديد.
19- التغيير بين الاسعار.
20- قفل طباعة.
21- قفل حفظ.
ملاحظة: كمية المنتج داخل العلبة والسعر والخصم كلها بيانات يتم ضبطها في ادارة السلع ويمكن تغييرها هنا في فاتورة البيع.
2- اختيار زبون معتمد
نقوم باختيار الزبون المعتمد في فاتورة البيع وذلك بالبحث عنه بواسطة الاسم او رقم الهاتف.
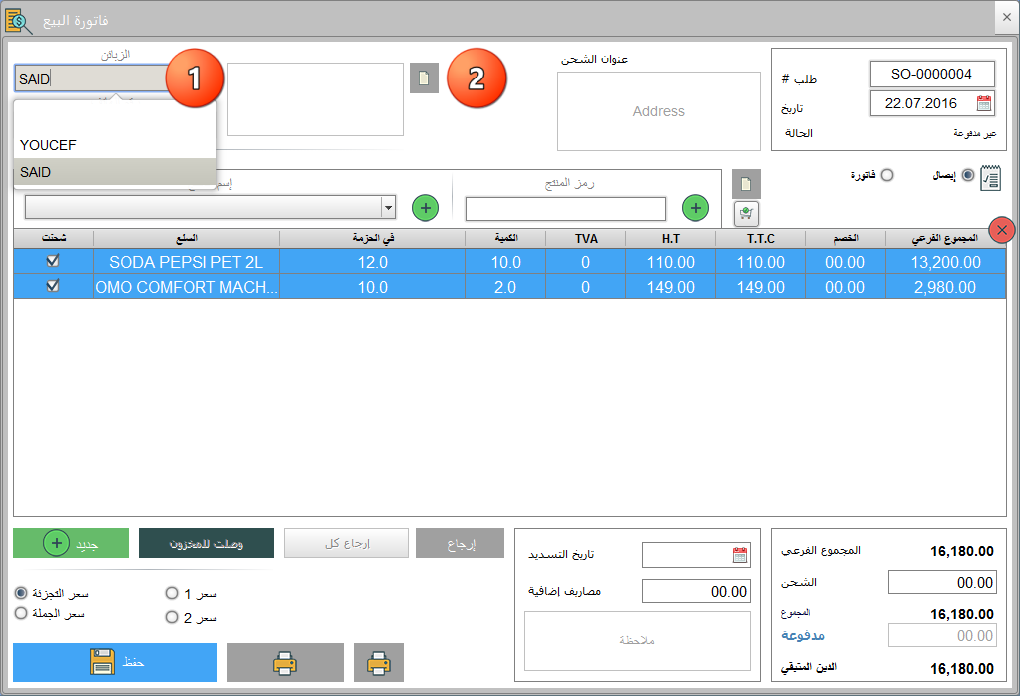
1- البحث عن الزبون المعتمد بواسطة الاسم او رقم الهاتف.
2- قفل اضافة زبون جديد ولمعرفة كيفية اضافة زبون جديد يمكنك زيارة الرابط التالي: اضافة زبون
3- اضافة السلع لفاتورة البيع
يمكن اضافة السلع فاتورة البيع بطريقتين: اما بواسطة البحث عبر الاسم او بواسطة رمز المنتج او الباركود.
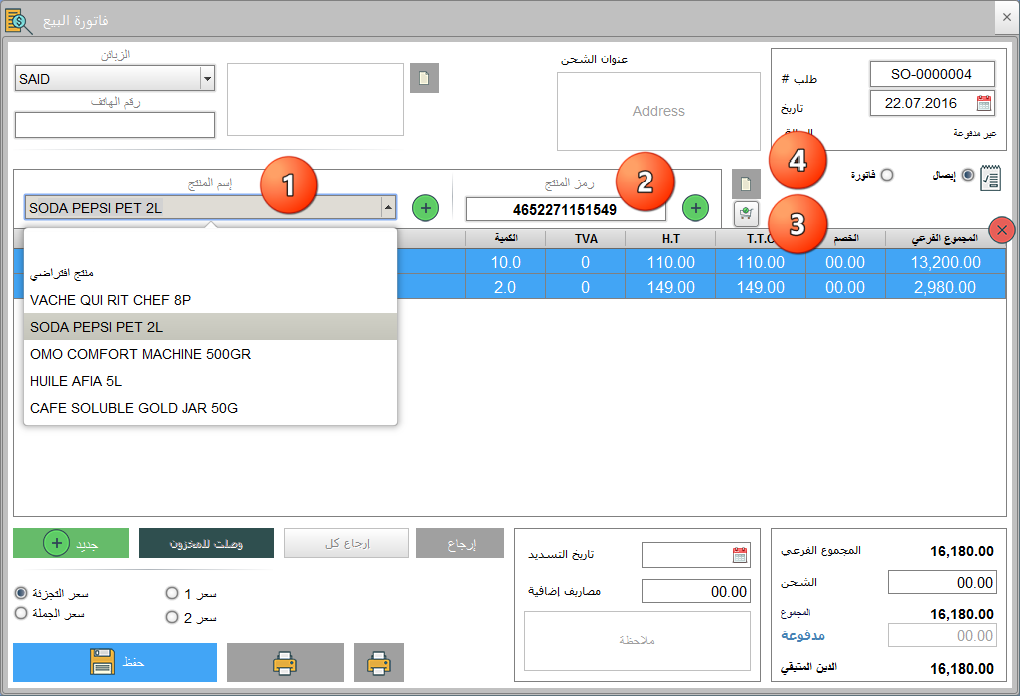
1- اضافة منتج بواسطة الاسم.
2- اضافة منتج بواسطة الباركود.
3- بحث متخصص بواسطة الاسم عن المنتجات.
4- قفل اضافة منتج جديد ولمزيد من الشرح حول اضافة منتج جديد يمكن زيارة الرابط التالي: المنتجات
4- ضبط فاتورة البيع
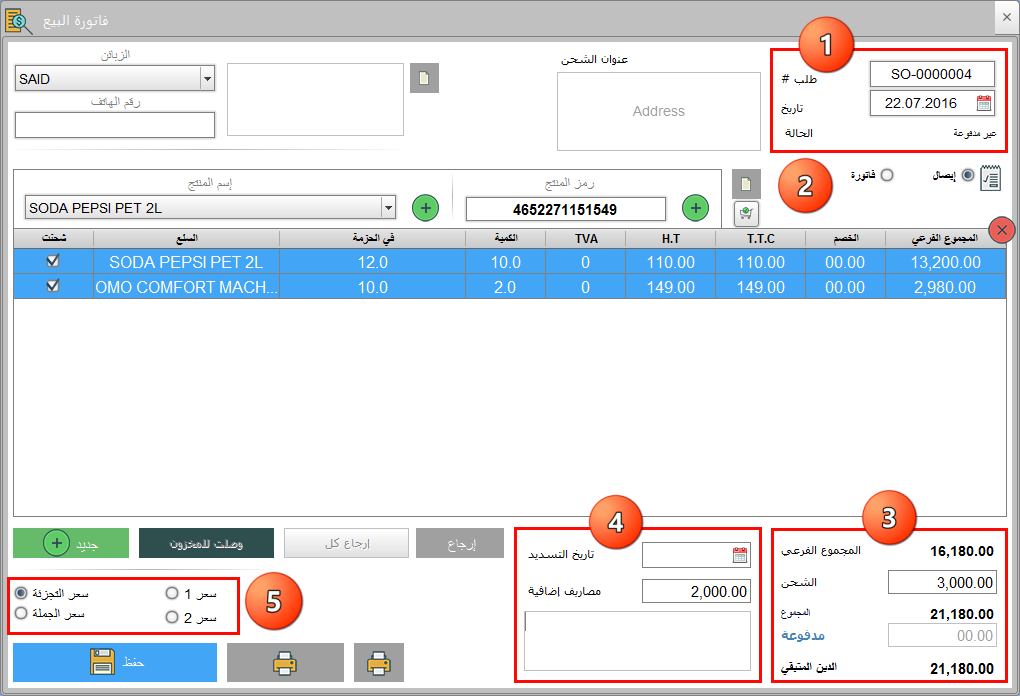
1- ضبط رمز وتاريخ الفاتورة.
2- اختيار نوعها: وصل او فاتورة.
3- ضبط مصاريف الشحن بالاضافة الى المبلغ المدفوع.
4- ضبط مصاريف اضافية و الملاحظة.
5- ضبط سعر البيع.
5- ضبط كمية المنتج
بعد اضافة المنتج الى الفاتورة نقوم بضبط كمية هذا المنتج عن طريق الضغط في خانة الكمية.
يوجد في البرنامج نوعين من الكمية:
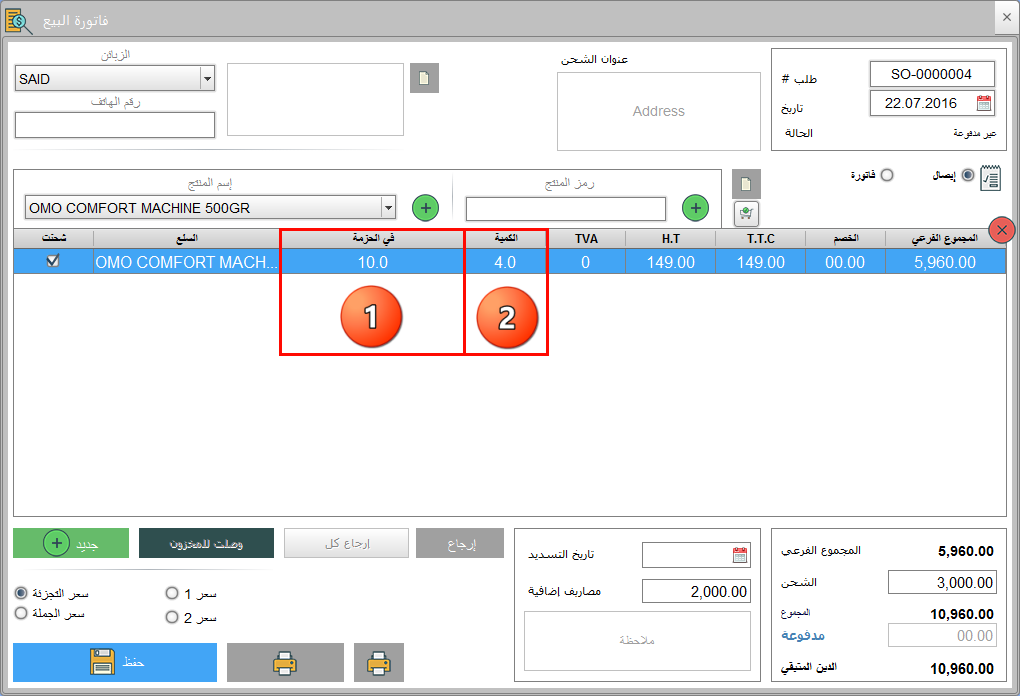
1- كمية المنتج داخل العلبة: يتم ضبطها من ادارة السلع ويمكن تغييرها في فاتورة البيع.
2- كمية منتج او كمية العلب.
6- ضبط سعر بيع المنتج بالاضافة الى الخصم
بعد اضافة المنتج يمكننا القيام بتغيير سعر البيع وذلك بالضغط على خانة السعر
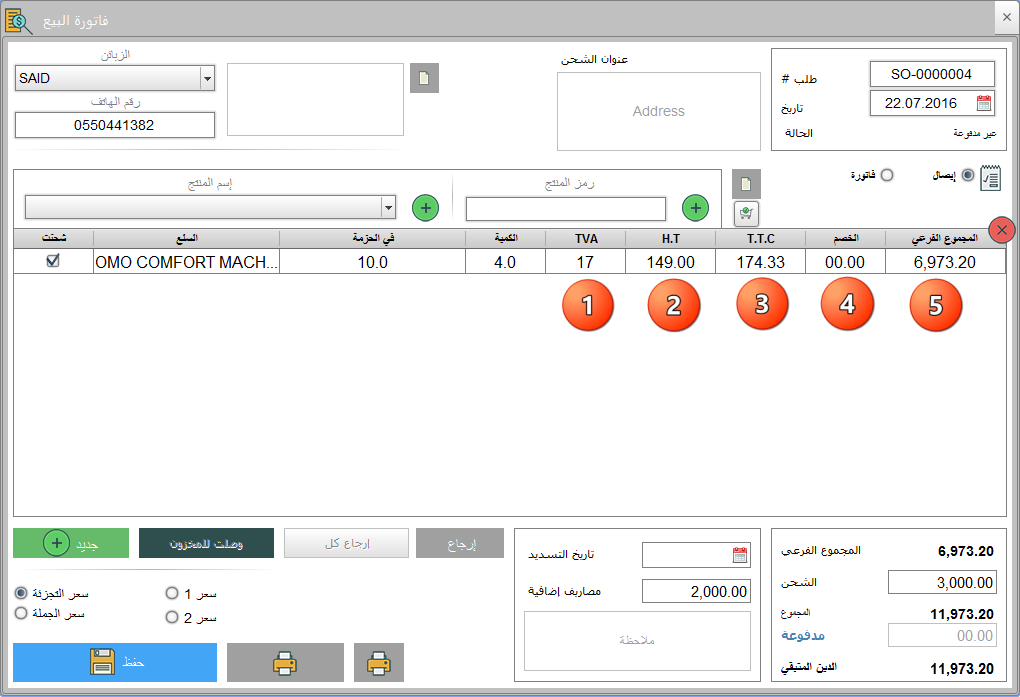
1- الضريبة.
2- السعر بدون الضريبة.
3- السعر مع احتساب الضريبة.
4- الخصم.
5- المجموع الفرعي: وهو كمية المنتج ضرب سعر البيع.
ملاحظة : جميع بيانات السلعة يتم ضبطها في ادارة السلع و يمكن تغييرها في فاتورة البيع.
7- طباعة او حفظ فاتورة بيع لزبون معتمد
لطباعة فاتورة بيع نقوم بتسجيل الدخول الى البرنامج بعدها نضغط على ايقونة فاتورة البيع ثم نختار الفاتورة المراد طباعتها او حفظها ثم نضغط على قفل عرض.
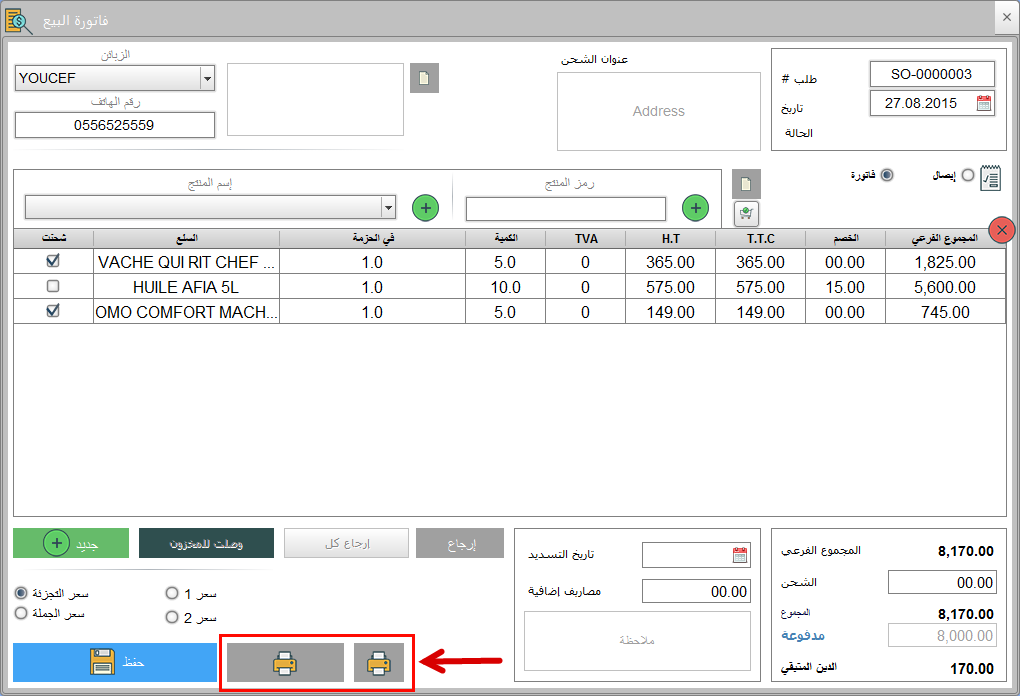
بعد القيام بعرض الفاتورة نقوم بالضغط على قفل الطابعة.
يحتوي البرنامج على نموذجين لطباعة فاتورة البيع:
1- النموذج الاول:
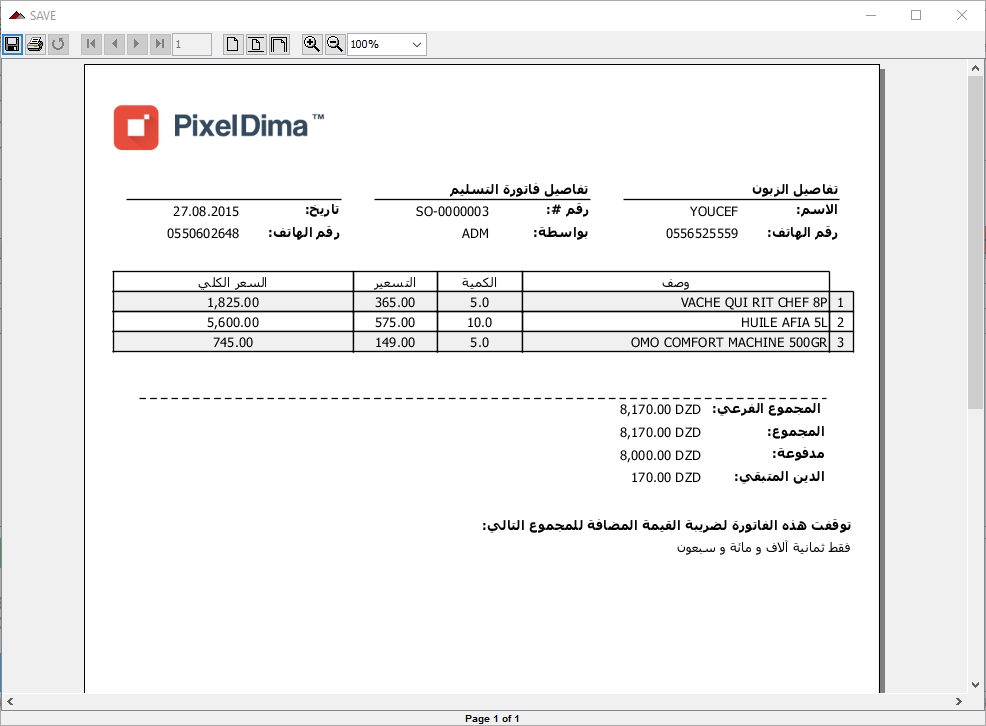
لا يتم طباعة كافة البيانات، فقط البيانات اللازمة لعملية البيع بالنسبة للسلعة وبالنسبة كذلك للمعلومات المتعلقة بالزبون.
2- النموذج الثاني:
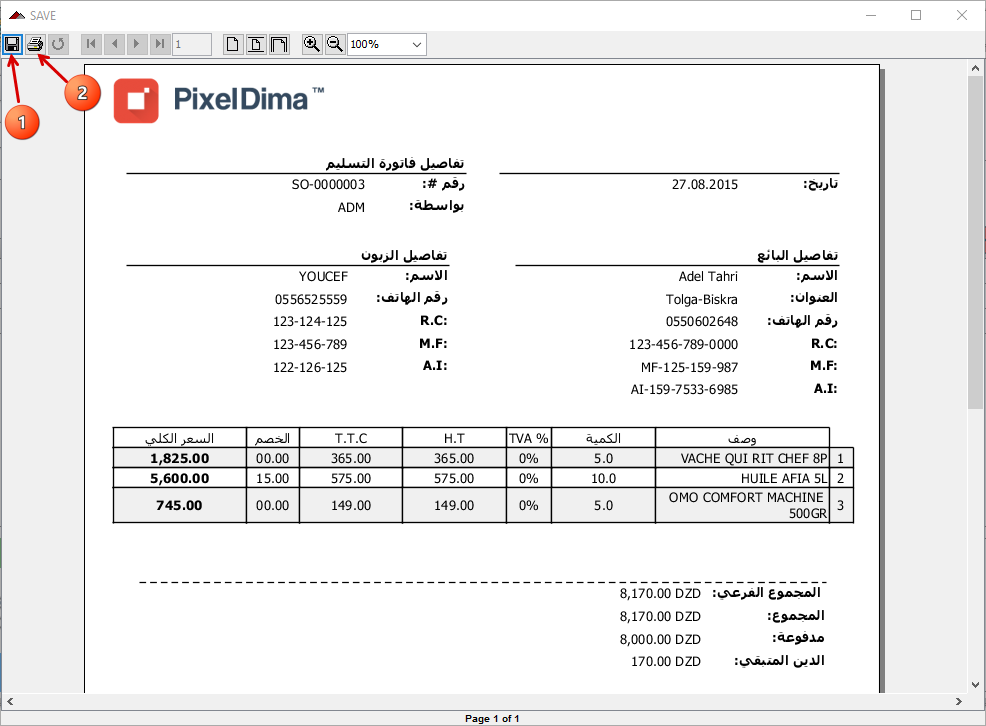
يتم طباعة كل البيانات التي تم ادخالها، بالاضافة الى كافة البيانات المتعلقة بالزبون والبائع.
1- قفل حفظ الفاتورة بعدة صيغ.
2- قفل طباعة الفاتورة.
8- البحث عن فاتورة بيع
يمكن البحث عن فاتورة بيع ما بعدة طرق.
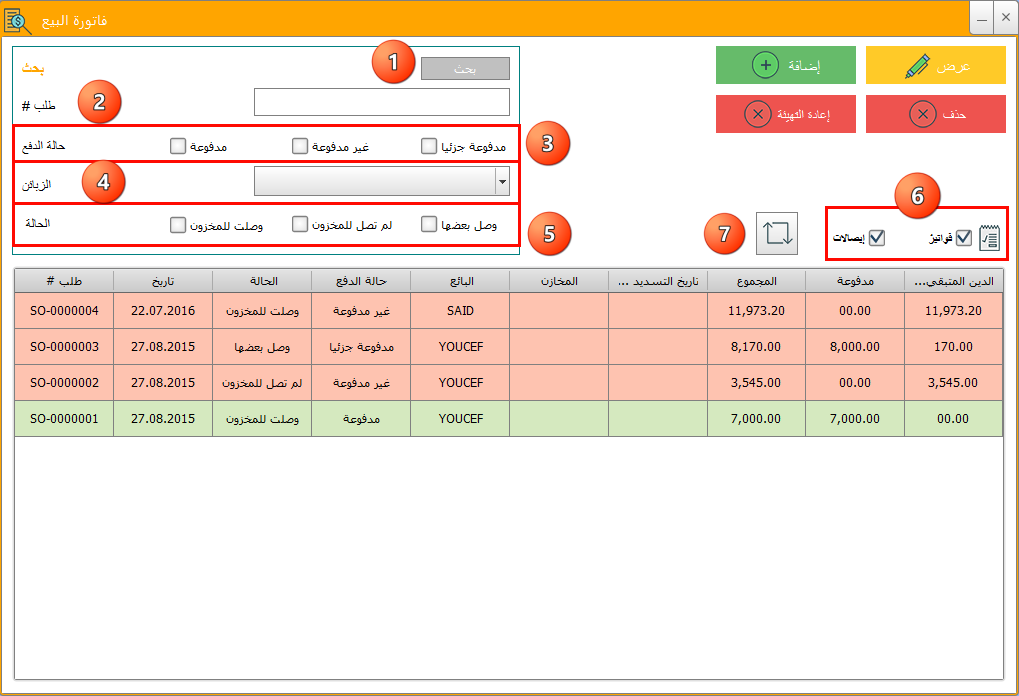
1- قفل البحث.
2- البحث بواسطة رمز طلب الفاتورة.
3- البحث بواسطة حالة الدفع.
4- البحث بواسطة اسم المزود.
5- البحث بواسطة حالة وصول السلع.
6- اظهار الفواتير فقط او الايصالات فقط او كلاهما.
7- قفل تحديث.
9- ادارة فواتير البيع
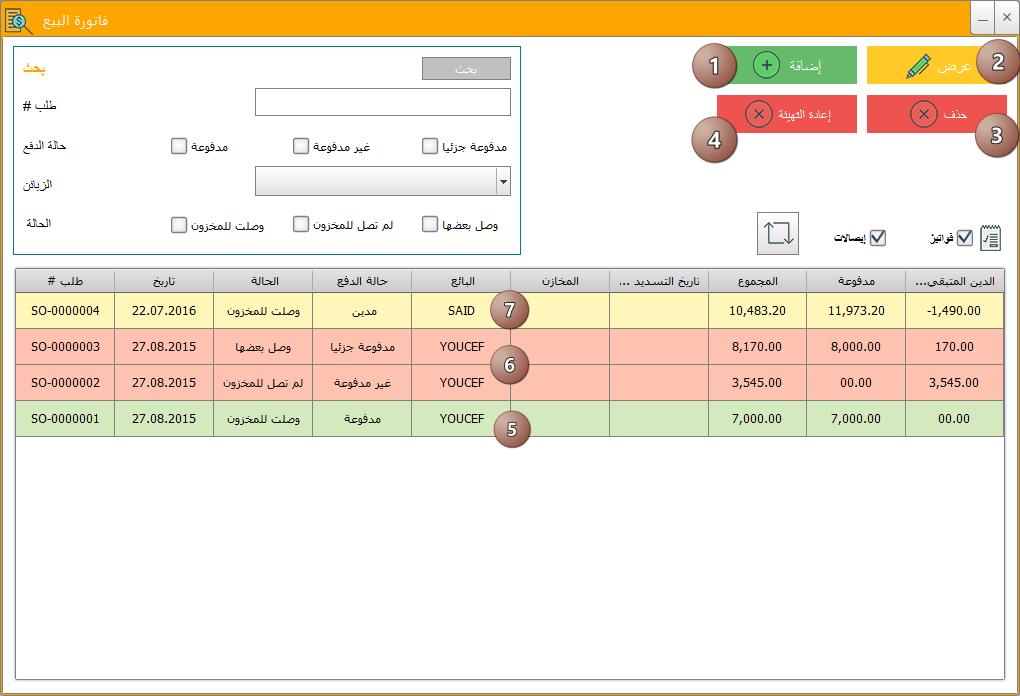
1- قفل اضافة: لاضافة فاتورة جديدة.
2- قفل عرض: لعرض الفاتورة التي تم اختيارها.
3- قفل حذف: يقوم بحذف الفاتورة.
ملاحظة: لا يمكن حذف فاتورة الا بعد ان تكون مسددة كليا، وسلع هاته الفاتورة لا يتم ارجاعها الى المخزن.
4- قفل اعادة التهيئة: يقوم بسمح كافة الفواتير.
5- الفواتير باللون الاخضر هي فواتير مسددة كليا.
6- الفواتير باللون الاحمر هي فواتير غير مسددة او مسددة جزئيا.
7- الفواتير باللون الاصفر هي فواتير تعني اننا في حالة مدين للزبون.